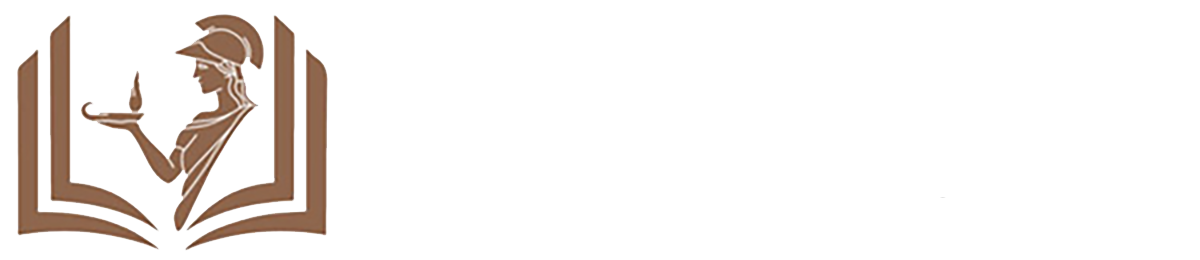La revisione: flusso di lavoro
In OJS3, il flusso di lavoro editoriale per la revisione consiste di 4 passaggi:
Proposta / Revisione / Copyedit / Produzione
PROPOSTA
Autore
L’Autore inserisce una nuova proposta:
o dal back-end (Proposte > Nuova proposta)
o dal front-end (dopo essersi autenticato o registrato): dal menu utente selezionare Proposte.
Imposta la sezione in cui pubblicare l’articolo e spunta le opzioni a menu, quindi carica il contributo da proporre avendo cura di caricare un file privo di riferimenti all’autore (da Esplora risorse visualizzare il file, tasto destro, in Proprietà del documento> Dettagli: Rimuovi proprietà e informazioni personali), inserisce i metadati (configurati dal Journal Manager a partire da Impostazioni > Proposte > Metadati) e Conferma.
L’autore può controllare le proposte inviate e monitorarne lo stato dal Pannello laterale > Proposte.
Journal Manager o Editor
Il Journal Manager riceve via mail la notifica che è stata inserita una nuova proposta e che è necessario attribuirla a un Editor.
Dalla bacheca, in Proposte, disponibili i menu:
- Lavori in coda: le proposte assegnate
- Non assegnati
- Tutte le code attive: le proposte in corso di trattamento
- Archivi: le proposte pubblicate
Il Journal Manager o l’Editor verificano le proposte non assegnate e assegnano un Editor
Editor
L’Editor trova in «Lavori in coda» la proposta assegnata e, dopo aver verificato che il file non contenga riferimenti all'autore (da Esplora risorse visualizzare il file, tasto destro, in Proprietà del documento> Dettagli: Rimuovi proprietà e informazioni personali), la invia a un revisore esterno (bottone in alto a destra)
REVISIONE
Il Revisore riceve via mail la notifica di una nuova proposta assegnata. Dalla Bacheca, in Proposte, trova la nuova proposta assegnata in «Lavori in coda».
Dal box a destra può:
- Richiedere revisioni (allegando un file contenente delle proposte di modifica)
- Accettare la proposta
- Non accettare la proposta
Se accetta la proposta, dal menu “Scarica e revisiona” può dare un parere:
- «Accettare la proposta» se non ha richieste di revisione da avanzare
- Richiedere correzioni
- Inviare di nuovo in revisione
- Suggerire di proporre altrove
- Rifiutare la proposta
- Vedere i commenti
E’ possibile aggiungere una discussione.
Il revisore può inserire le sue osservazioni in 2 modalità: o aggiungendo un file con le sue osservazioni o compilando il campo dei commenti “Per l’autore e per l’editor”.
Al termine dell'iter, l'editor che gestisce la proposta verifica dal workflow le osservazioni del revisore cliccando sulla freccia a sinistra del nome del revisore e da “Dettagli” verifica se il revisore ha inserito un parere rivolto a Autore e editor o se ha aggiunto un file.
Quindi seleziona "Richiedi revisioni" per inviare all'autore le osservazioni del revisore: se il revisore ha inserito solo il commento, l’editor clicca sul bottone “aggiungi revisioni alla mail” (Add reviews to email) per incorporarle nel testo della mail all’autore; se il revisore ha inserito un file con le sue osservazioni, l’editor seleziona il file da inviare all’autore.
Decide inoltre se la proposta è soggetta a un nuovo round di revisione o no.
Quindi “Invia la revisione” all’autore.
Quando l'autore ha accettato le revisioni e modificato la proposta, l'editor può mandare la proposta allo stato successivo di Copyedit o di produzione.
COPYEDIT
Una volta che anche l’Editor ha accettato la proposta, deve caricare il file per il copyediting e mandarlo in produzione
PRODUZIONE
In produzione i file che hanno superato la fase di copyedit (di solito in formato Word) devono essere convertiti in formati pubblicabili (es. PDF, HTML, ecc.) e caricati all’interno di apposite «gabbie», che servono a mandare in pubblicazione il contributo.
Da “Aggiungi una gabbia” caricare il file in formato pdf (e/o HTML se è stato attivato il plugin Gabbie in HTML da Impostazioni > Sito web), quindi selezionare “Pianifica per la pubblicazione” e impostare:
- la pubblicazione in fascicoli futuri o in un fascicolo precedentemente impostato dall’Editor o dal Journal Manager,
- la paginazione
- eventuali permessi configurati per la rivista se si vuole che vengano pubblicati in corrispondenza del contributo da pubblicare.
Ultimo aggiornamento: 5/6/2023
Torna a Pubblicare con Riviste UNIMI
Milano University Press
Via Festa del Perdono 7 - 20122 Milano - Tel. +39 02503 12945
Libri e collane: redazione.milanoup@unimi.it
Riviste: riviste@unimi.it
© Copyright 2022![]()
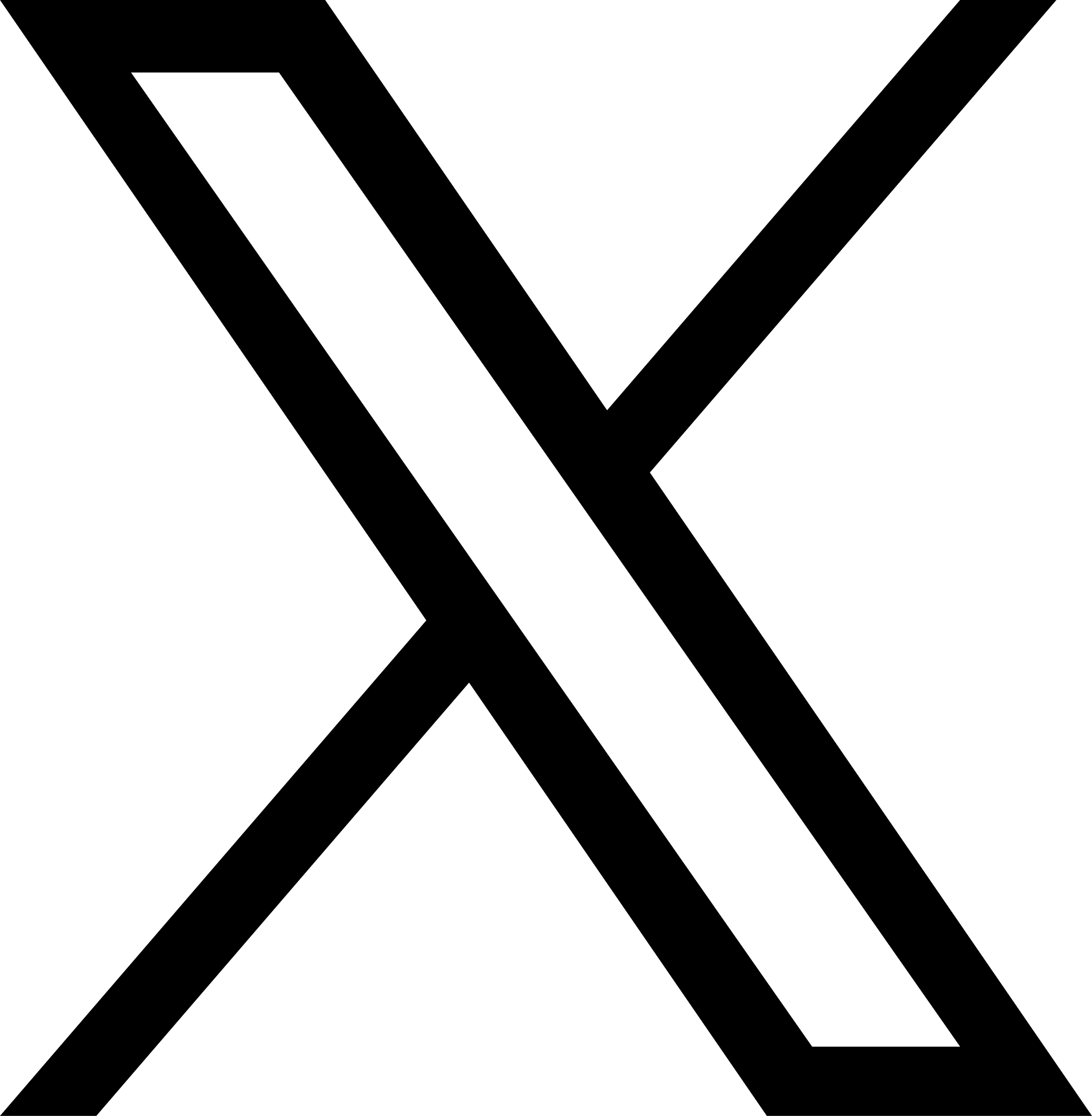
Privacy e cookie
Realizzato con software OJS curato e mantenuto da 4Science.
Homepage di Isoladipasqua.